Introduction
Are you facing the same problem too? Your windows 10 computer/laptop is connected to wired connection and you want to use the internet in your smartphone and laptops by sharing from your laptop or desktop. If you are looking for how to use windows 10 as hotspot. Here’s how you can use windows 10 as hotspot.
There are a lot of people who use their phones to make their phones work as wireless hotspots. Several people on the train use them. They use the signal from their cell phone to watch a movie on their laptop, so they can do that. Use the computer itself to connect to the internet at other times, too. Windows can use an existing internet connection and send that signal to other devices, so you can share it with other people, like your friends and family.
There is a Wi-Fi hotspot you can use with your wireless USB adapter. Make sure your laptop or computer has a wireless adapter in order to do this. Make your computer into a router by using the PC to make a wired Ethernet connection wireless by using the PC to make the connection. The signal from a wireless device can be rebroadcast, but if there is already another way to get to it, you should probably just connect your existing device to it. To show you how to use your Wi-Fi adapter as a hotspot and how to set up your wireless hotspot, read this guide.
As soon as you don’t have Windows 10, you should get it right away because older operating systems aren’t getting updates and aren’t safe from ransomware or viruses any more. Before you start, check to see if your Windows 10 upgrade is up to date.
Share Hotspot from windows 10
Sharing hotspot from windows 10 is very easy once you do it. To use windows 10 as hotspot, follow the below instructions:
Steps:
1. Connect your computer/laptop to the internet.
The first step is to connect your computer/laptop to the internet. You can either have the wired connection or wireless connection.
2. Open Settings
Second step is that open settings in your windows 10. You can do that by searching settings in search bar or just using the shortcut,
Win + I .
3. Open Network and Internet
Just click on network and internet in settings:
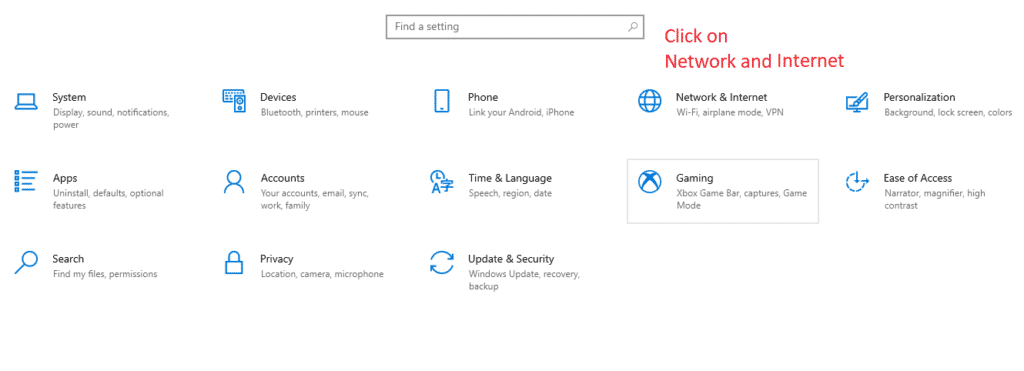
4. Open Mobile Hotspot
Click on mobile hotspot on the left side :
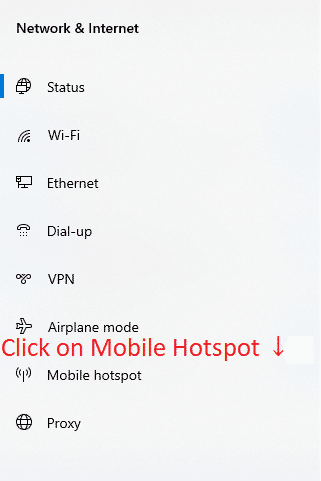
5. Turn on Mobile Hotspot:

You can see there you can modify your own network name and password:
After that, Let’s have a look in our android device if the hotspot is discoverable or not.
For that, go to your phone settings and open wifi:

Now, we can see that the hotspot “Navy” is discoverable.
6. Checking the IP and MAC addresses of connected devices:
To view the IP and MAC address of connected devices, you can simply see on Mobile hotspot on the settings as below:
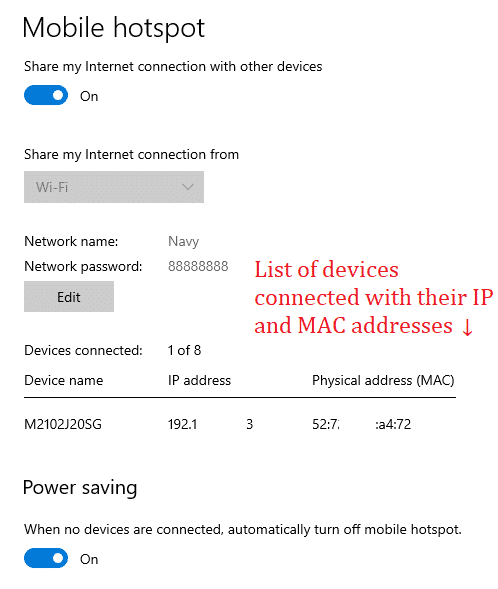
Here, you can see the MAC and IP addresses of the connected devices.
Conclusion:
If you have followed all the steps correctly, you shouldn’t be experiencing any problems.
You can also download the windows 10 drivers from here.
If you have any queries, feel free to comment below:
More posts from us:
Best sites to enhance your typing speed
Ways of Digital Marketing in 2022
Privacy based chatting apps in 2022
Screen Recorder For Windows
