In the modern digital landscape, where our iOS devices serve as indispensable extensions of ourselves, resilient battery life is paramount. Whether you rely on an iPhone for communication or an iPad for creativity, preserving the battery becomes an art. This article serves as your essential guide to extracting the most from your iOS/iPad device’s battery life. We’ll navigate through consumption nuances, identify power-hungry elements, and furnish you with pragmatic insights to elevate your device’s endurance. Join us as we demystify battery management, revealing techniques to enhance the lifeline of your cherished gadgets.
Tips:
1. Low Power Mode
Low Power Mode is a nifty feature on iOS devices like iPhones and iPads that comes to the rescue when your battery is running low. It works like a battery-saving superhero by tweaking your device’s settings to use less energy. When you activate it, your screen brightness dims, background tasks slow down, and things like automatic downloads and mail fetching take a breather. It’s like your device goes into energy-saving mode, which might make things a tad slower, but the bonus is that you can keep using your device for an extended time before needing to juice it up again.
To turn on this feature go to settings>Battery>check Low Battery mode on your iPad or iPhone.
iPad:
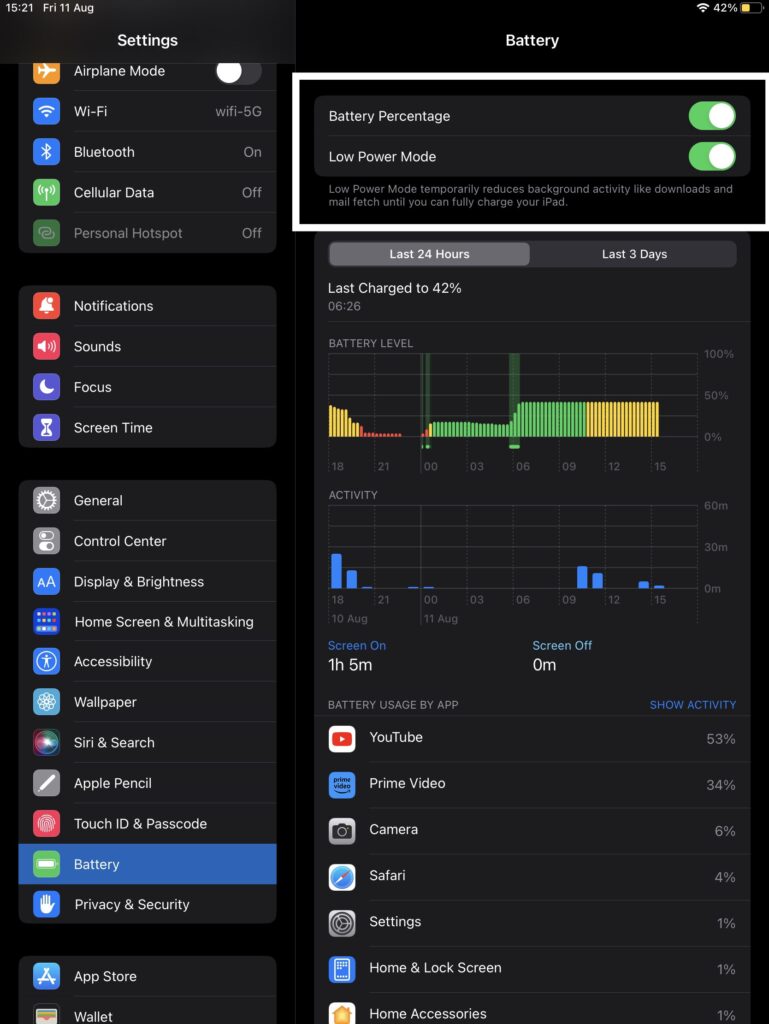
iPhone:

2. Turn off the Background App Refresh
Background App Refresh is a feature on iOS devices that quietly helps your apps stay up to date. Imagine your apps as little news reporters – they fetch fresh information even when you’re not using them, so when you open them, you’re greeted with the latest updates. It’s like having your morning newspaper ready before you even ask for it. However, to save energy and data, you can control which apps get to refresh in the background. So, if you’re not a fan of constant news updates, you can tell your apps to chill out until you actually open them. This helps your device last longer on a single charge and keeps you in control of your data usage.
To turn this feature off go to settings>general>Background App Refresh> Disable the feature
iPad:

iPhone:

3. Turn off location services and motion & fitness
Location Services on iOS lets your device know where you are. It’s like a map that apps use to figure out your location and give you relevant info, like weather or directions. However, you can control which apps get to use this map, saving battery and privacy.
Motion & Fitness settings track your movement, like steps you take. It’s like a digital pedometer. Apps use this info to help you with health and fitness stuff. You can decide which apps access this data, giving you more control over what your device knows about your activity.
To Turn off location services and motion & fitness go to Settings> Privacy & Security> Location Services/ Motion & Fitness
iPad:

iPhone:

4. Turn off the motion and limit the frame rate
On iOS, you can make your device save energy by turning off fancy moving effects and controlling how fast things move on your screen. These effects are like the cool animations that make your icons dance or your screen zoom in and out. When you limit the frame rate, it’s like telling your device to slow down how quickly it shows these animations. This can help your device’s battery last longer, and it’s handy if you’re okay with things looking a bit less lively in exchange for more playtime before needing to recharge.
To use this feature go to Settings> Accessibility> Motion> Reduce motion/ limit frame rate
iPad:
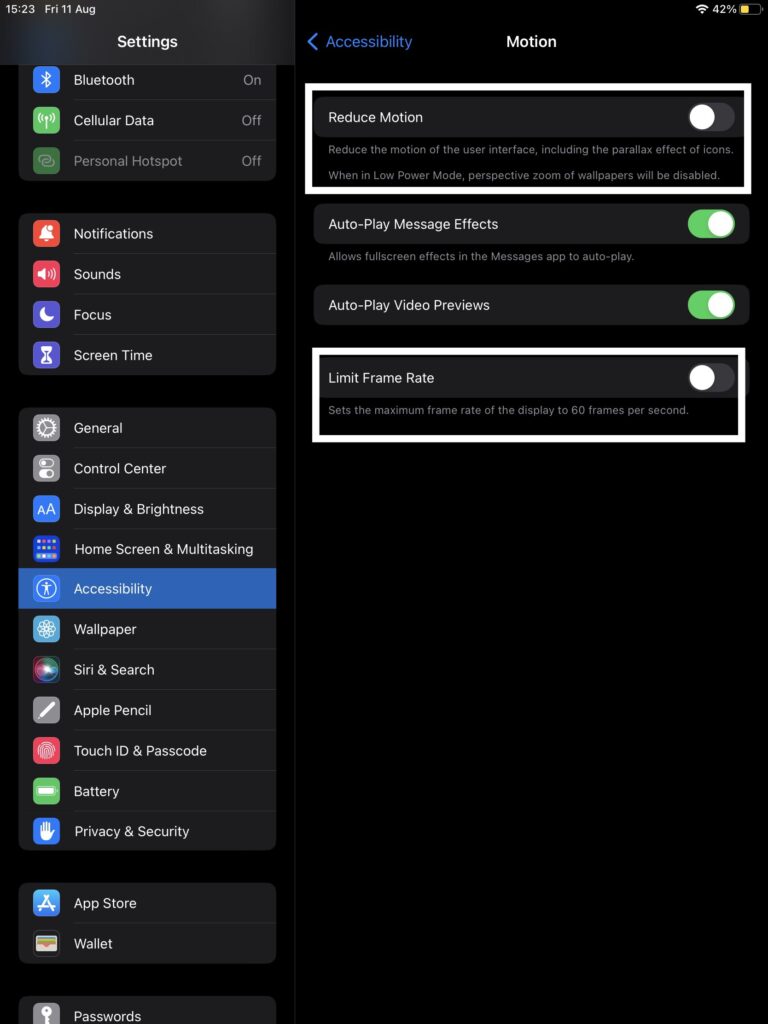
iPhone:

5. Widgets Management
Widgets on iOS are like little snippets of useful information or quick actions that you can see right on your home screen without opening apps. They’re like mini-apps that give you a preview of things like the weather, your calendar events, or news updates. Widgets help you get important info at a glance and perform tasks without diving into apps. You can customize their size and placement to create your own personalized dashboard, making it easier to stay organized and save time.
To turn off widgets hold click on widgets and tap on ‘-‘ and delete the widgets.
iPad:
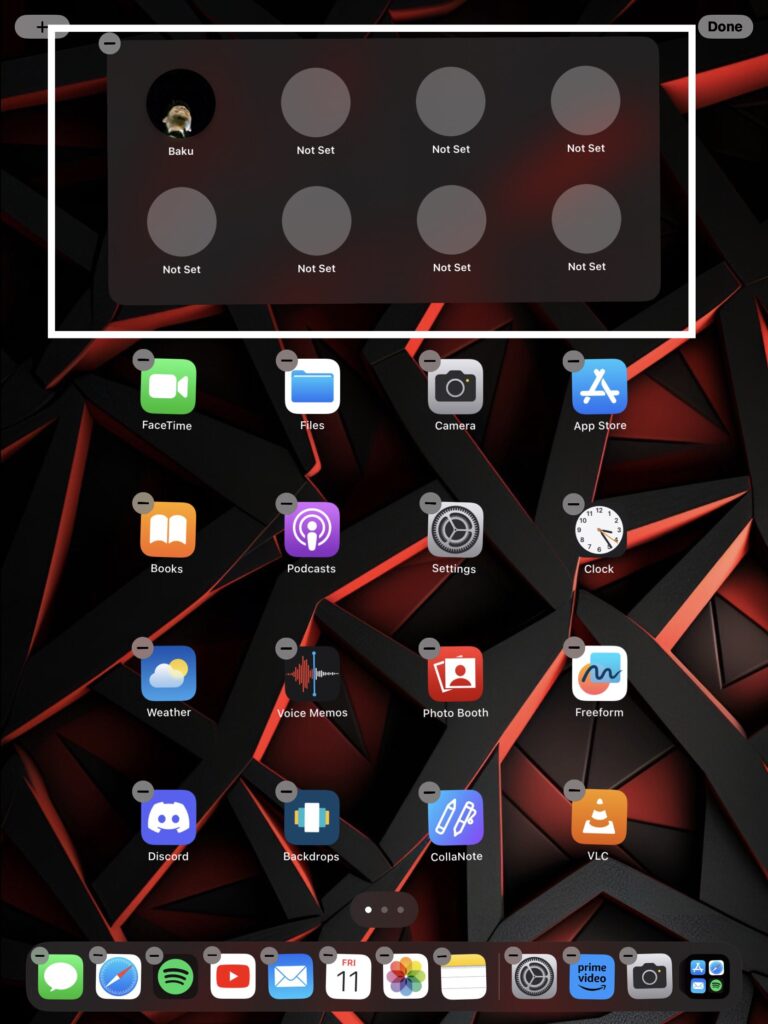
iPhone:

