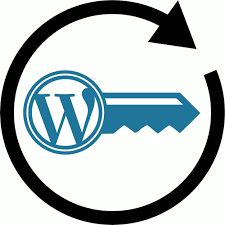Many times we tend to Forget our WordPress site password due to some obvious reasons. In this blog post we will disscuss few methods to overcome this problem using different methods and solutions. Here as some of the few ways:
- Using the Forgot Your Password Link
- Using Softaculous Apps Installer
- Using QuickInstall
- Using phpMyAdmin
Using the Forgot Your Password Link
- Go to your site and visiting WordPress admin Login dashboard. For example: yoursite.com/wp-admin
- You will be introduced with Login panel. Click on Lost Your Password button
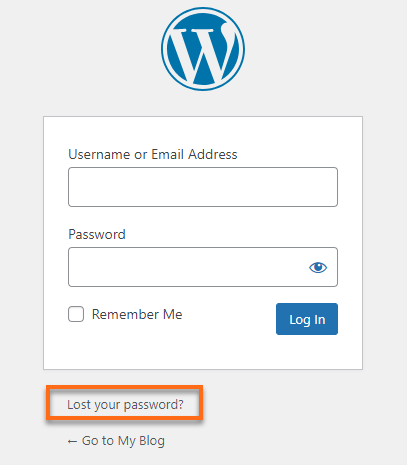
- Enter your email address or username (eg: admin)
- Click on Get New Password to have the reset password email sent to that username’s linked email
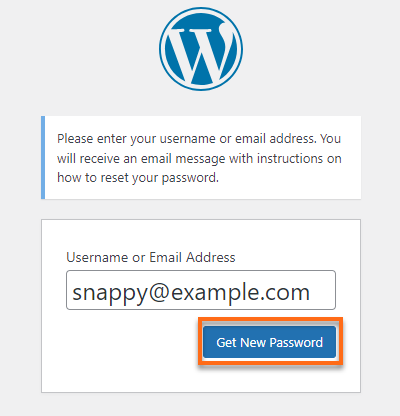
Using Softaculous Apps Installer
- Log in to cPanel.
- Scroll down to the Software section and click on the Softaculous Apps Installer.
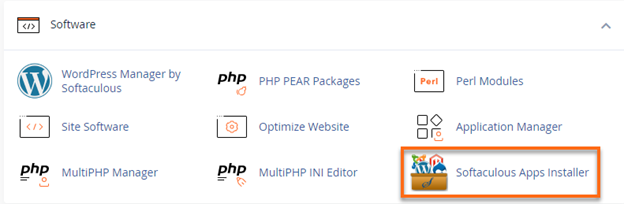
- On the Softaculous page, click on the Installations box.
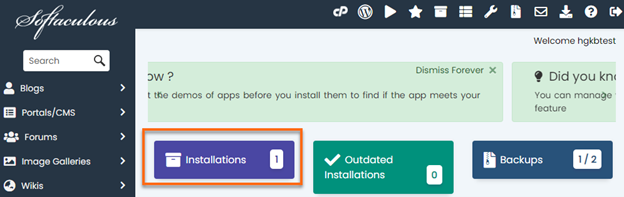
- Navigate to the Installation that you wish to edit.
- On the right-hand side of the row, click the Pencil icon to load the Installation Details.

- Go to the Admin Account section on the Installation Details page.
- Enter the Admin Username and Admin Password for which you want to change the password.
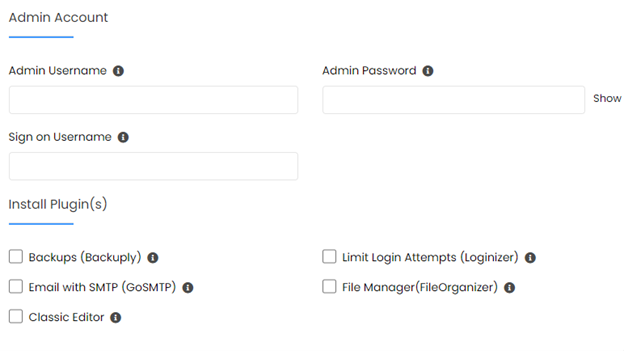
- Scroll down to the bottom of the page, and click on Save Installation Details.
Via phpMyAdmin
- Log in to cPanel.
- Navigate to the Databases section, then click on the phpMyAdmin icon.
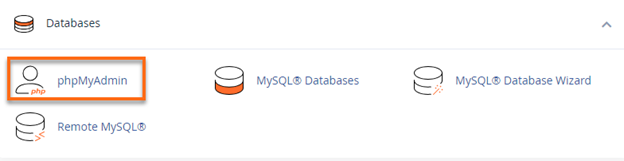
- Click on the WordPress database from the left panelist.
- Click wp_users from the left panelist.
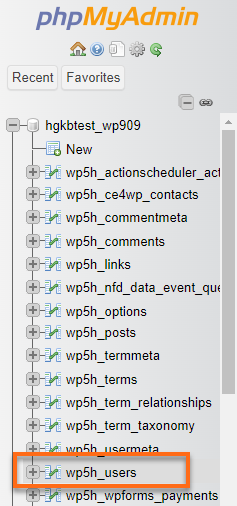
- Under user_login, you will see the list of registered users. Under the user whose password you wish to reset, click edit.
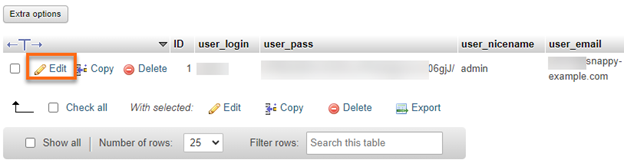
- Under the user_pass column, clear the value on the far right.

- Replace it with what you would like the password to be, then in the dropdown menu, select MD5.

- At the bottom of the page, click GO.
These were the few ways we can reset our WordPress Login password. I Hope this was helpful